Getting to Know SoPA's Online Learning Management System

The Tulane School of Professional Advancement offers flexible learning opportunities through our online learning management system that allows students to complete coursework from anywhere in the world on a schedule that works for them. Whether you're just taking one online class in combination with your on-campus program, or you're completing one of our master's degree programs entirely online, it's important to understand the ins and outs of our system to get the most from your learning experience. Here is an in-depth look at how online learners can access their coursework and navigate the Canvas system.
Getting Started
You will find all of your SoPA online courses in one place—the myTulane Canvas system, using the same user ID and password you use to access your Tulane email account and Gibson Online. Also, your online instructor will provide you with access to their course site by the first day of classes at the latest and typically provide early access of up to a week prior to the start of a semester.
Navigating Canvas
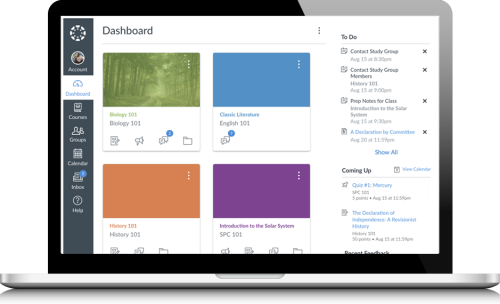
Once you are able to log into your account and access your course site, you can quickly find important information like the course syllabus or exam dates. Depending upon the program, online courses at Tulane SoPA may be synchronous or asynchronous. We recommend that you log into your account at least three times a week to stay on track with your course requirements. You will need to familiarize yourself with three primary areas of your Canvas course site:
- Dashboard: This is the first thing you will see when you log into your Canvas account. It is a high-level overview of your courses with icons to quickly access announcements, assignments, discussions, and files.
- Global Navigation: Along the left-hand side of your screen is the Global Navigation, which gives you direct access to your courses and user settings from anywhere within Canvas. From here, you can click on the "Account" page to update your notification preferences and upload personal files. You'll also see a button in the navigation to take you back to your dashboard from anywhere within the site, as well as an Inbox button to access messages from other students or professors within Canvas.
- Sidebar: This element is on the right side of the screen and includes important information such as to-do lists to help keep track of assignments, a coming up feed with upcoming assignment due dates and events happening within courses, recent feedback displaying the latest comments from peers and instructors on previously submitted assignments, and a button to quickly view your grade in any of your courses.
Once you click on one of your courses from the main dashboard, you will be able to navigate through the different areas of the course. SoPA online courses are organized using Modules, so you can view the substance of the course by clicking on the Modules link in the side navigation menu. Each Module is organized around the relevant reading assignment, instructor lecture component, activities, discussions, and assignments. Further, as you read through the different pages in each Module, use the “Next” button at the bottom of the page to advance through the material. Also, you can use the side navigation menu to easily locate where to find the syllabus, assignments, quizzes, and tests for the course.
For informational videos and more helpful information, visit the Learn Anywhere for Students page.
Using Canvas' Messaging System
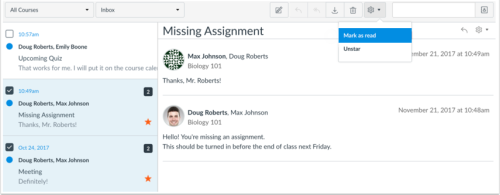
While all of the e-messages generated within Canvas will be automatically forwarded to your Tulane email account, the mail you receive in your Tulane email account (including mail from your SoPA advisor, SoPA director, SoPA dean, etc.) will NOT be forwarded to your Canvas Inbox. In other words, please be sure to check your Tulane email account regularly. If you need help setting up your Tulane email account, you will find a user guide on the Technology Services website.
Turn-It-In Coursework Submissions
Your instructor may require you to submit assignments through Canvas’ Turnitin feature. Turnitin allows you and your instructor to validate the content of your work as original content or appropriately cited works in a research paper. When you upload your document through the Turnitin portal in your Canvas course site, a report is generated. More specifically, if applicable, the Turnitin report will list where you have not cited non-original work and provide the location of at least one source for the information that should receive credit for source materials in your paper. The Turnitin feature allows the Tulane School of Professional Advancement to compare any previously submitted papers against the student’s submission (both at Tulane University and all Canvas institutions nationwide). It also provides you with feedback on when the appropriate citation is missing from your work.
This is only an introduction to the features and functionality of our online management system. You may find that each program or online professor will use the system in slightly different ways. Remember to always reach out directly to your professor if you have questions or difficulty completing an assignment through the Canvas system. Explore the SoPA Student Information page for more resources and answers to common questions.
